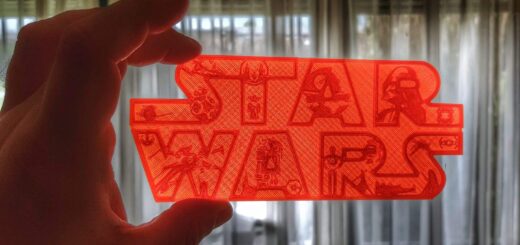Heute widmen wir uns einem spezifischen, aber äußerst wichtigen Aspekt der Videobearbeitung: der Davinci Resolve Farbkorrektur. Dieser umfassende Leitfaden führt dich Schritt für Schritt durch den Prozess, um deine Videos professionell und ansprechend aussehen zu lassen. Lass uns loslegen!
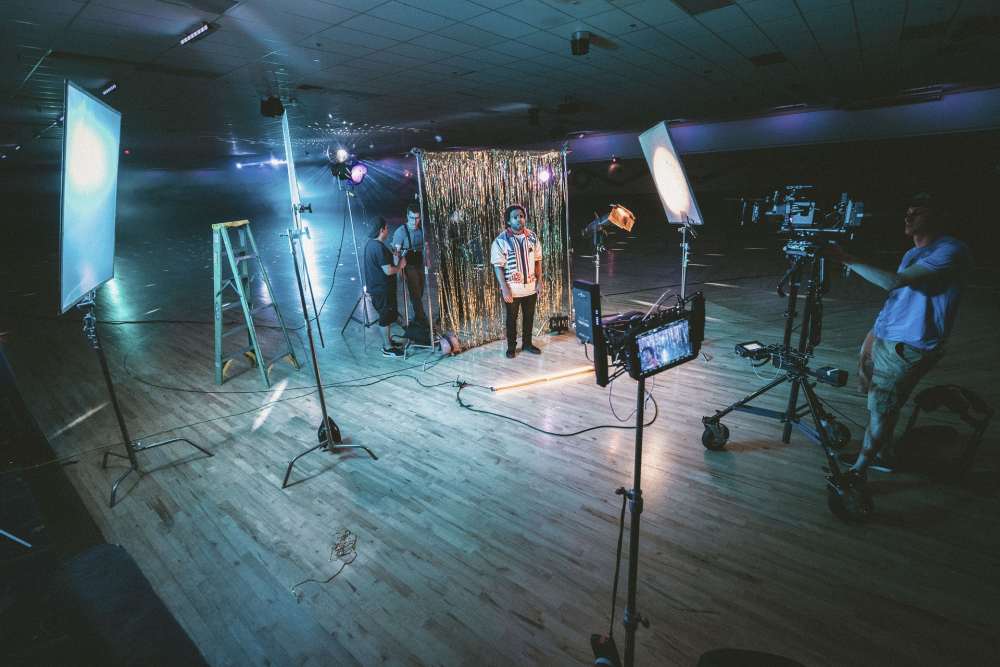
Einleitung zur Davinci Resolve Farbkorrektur
Die Farbkorrektur ist ein essenzieller Bestandteil jeder Videoproduktion. Sie sorgt nicht nur für konsistente Farben und Helligkeitswerte, sondern verleiht deinem Video auch den gewünschten Look und eine bestimmte Stimmung. Davinci Resolve bietet eine Vielzahl von Tools und Funktionen, die diesen Prozess effizient und präzise machen.
Vorbereitung: Projekt und Clip-Auswahl
Bevor wir in die Farbkorrektur eintauchen, müssen wir unser Projekt vorbereiten und die Clips auswählen, die wir bearbeiten möchten.
Projekt erstellen und Clips importieren
- Starte Davinci Resolve und erstelle ein neues Projekt.
- Gehe zum Mediapool und importiere die Clips, die du farbkorrekturieren möchtest.
Clips in die Timeline ziehen
- Ziehe deine Clips in die Timeline auf der Edit-Seite.
- Arrangiere sie in der Reihenfolge, in der sie im finalen Video erscheinen sollen.
Schritt 1: Basis-Farbkorrektur
Die Basis-Farbkorrektur ist der erste Schritt und zielt darauf ab, die grundlegenden Farb- und Helligkeitswerte des Videos zu korrigieren.
Weißabgleich mit der Davinci Resolve Farbkorrektur durchführen
- Wechsle zur Color-Seite von Davinci Resolve.
- Wähle das Weißabgleich-Tool und klicke auf eine Stelle im Bild, die neutral weiß oder grau sein sollte. Dies passt die Farben an, um einen natürlichen Look zu erzielen.
Kontrast und Helligkeit anpassen
- Verwende die Primaries-Wheels oder den Color Match-Bereich, um Kontrast und Helligkeit anzupassen.
- Ziehe die Lift, Gamma und Gain-Regler, um die Schatten, Mitteltöne und Lichter entsprechend anzupassen.
Schritt 2: Feineinstellungen der Davinci Resolve Farbkorrektur
Nachdem die Basis-Farbkorrektur abgeschlossen ist, gehen wir nun zu den Feineinstellungen über, um das Bild weiter zu optimieren.
Sättigung anpassen
- Erhöhe oder verringere die Sättigung, um die Farben lebendiger oder dezenter zu machen.
- Nutze den Sättigungsregler im Primaries-Bereich.
Farbton und Farbtemperatur
- Verwende die Temperatur- und Farbtonregler, um die Farbtemperatur (wärmer oder kühler) und den Farbton (grüner oder magenta) feinzujustieren.
- Diese Einstellungen helfen dabei, das Bild harmonisch wirken zu lassen.
Schritt 3: Masken und Power Windows
Power Windows sind eines der mächtigsten Werkzeuge in Davinci Resolve und ermöglichen es dir, spezifische Bildbereiche gezielt zu bearbeiten.
Maske erstellen
- Wähle das Power Windows-Tool und erstelle eine Maske um den Bereich, den du bearbeiten möchtest (z.B. Gesicht, Himmel).
- Du kannst verschiedene Formen wie Kreise, Rechtecke oder benutzerdefinierte Formen verwenden.
Maske anpassen
- Passe die Größe, Position und Weichheit der Maske an, um eine präzise und natürliche Anpassung zu gewährleisten.
- Verwende die Tracker-Funktion, um die Maske an bewegte Objekte anzupassen.
Anpassungen innerhalb der Maske vornehmen
- Innerhalb der Maske kannst du nun spezifische Farbkorrekturen vornehmen, z.B. Helligkeit, Kontrast oder Farbton anpassen.
- Dies ist besonders nützlich, um bestimmte Bereiche hervorzuheben oder zu harmonisieren.
Schritt 4: Verwenden von Look-Up Tables (LUTs)
LUTs sind vordefinierte Farbprofile, die deinem Video einen bestimmten Look verleihen können.
LUTs importieren und anwenden
- Gehe zum LUTs-Reiter im Color-Tab.
- Wähle eine LUT aus der Liste oder importiere deine eigenen.
- Ziehe die gewünschte LUT auf den Clip, um sie anzuwenden.
Feineinstellungen nach Anwendung der LUT
- Nach Anwendung der LUT kannst du weitere Anpassungen vornehmen, um den Look zu verfeinern.
- Passe die Intensität der LUT an, um den gewünschten Effekt zu erzielen.
Schritt 5: Finalisierung und Export
Nach der vollständigen Farbkorrektur ist es Zeit, dein Projekt zu finalisieren und zu exportieren.
Überprüfung und Anpassungen
- Gehe deine Clips durch und stelle sicher, dass alle Farbkorrekturen konsistent und zufriedenstellend sind.
- Nimm letzte Feineinstellungen vor, falls nötig.
Exportieren
- Wechsle zur Deliver-Seite.
- Wähle das gewünschte Ausgabeformat und die Auflösung.
- Klicke auf „Rendern“, um dein fertiges Video zu exportieren.
Schlusswort

Mit diesen Schritten zur Farbkorrektur in Davinci Resolve bist du bestens ausgestattet, um deine Videos auf das nächste Level zu heben. Es erfordert zwar Übung und Geduld, aber die Ergebnisse sind es absolut wert. Also, ran an die Clips und viel Spaß beim Bearbeiten!
Externe Ressourcen und weiterführende Tutorials
- Blackmagic Design Trainingsseite: Offizielle Tutorials und Handbücher.
- Color Grading Central: Umfangreiche Ressourcen und Tutorials zur Farbkorrektur und Grading.