Willkommen bei Addis Techblog! In diesem Beitrag zeigen wir Dir, wie Du Deinen PC aufräumst und die Leistung verbesserst. Eine regelmäßige Systempflege ist wichtig, um die Geschwindigkeit und Effizienz Deines Computers zu erhalten. In dieser Schritt-für-Schritt-Anleitung erfährst Du, wie Du unnötige Dateien entfernst, Deine Hardware und Software optimierst und häufige Performance-Probleme vermeidest.

1. Unnötige Dateien und Programme entfernen
Temporäre Dateien löschen
Temporäre Dateien können sich im Laufe der Zeit ansammeln und wertvollen Speicherplatz belegen. So kannst Du sie entfernen:
- Datenträgerbereinigung: Öffne das Startmenü und gib „Datenträgerbereinigung“ ein. Wähle das Laufwerk aus, das Du bereinigen möchtest (normalerweise Laufwerk C:). Die Datenträgerbereinigung durchsucht das Laufwerk nach unnötigen Dateien. Setze Häkchen bei den Dateitypen, die Du löschen möchtest, und klicke auf „OK“.
- Temporäre Dateien manuell löschen: Drücke die Tasten Win + R und gib
%temp%ein. Dies öffnet den Ordner mit temporären Dateien. Markiere alle Dateien und lösche sie.
Programme deinstallieren
Überflüssige Programme können die Systemressourcen belasten. Um diese zu deinstallieren, gehe folgendermaßen vor:
- Öffne das Startmenü und gehe zu Einstellungen > Apps > Apps & Features.
- Durchsuche die Liste nach Programmen, die Du nicht mehr benötigst.
- Wähle das Programm aus und klicke auf Deinstallieren.
2. Autostart-Programme verwalten
Viele Programme starten automatisch mit Windows und verlangsamen den Systemstart. So kannst Du die Autostart-Programme verwalten:
- Drücke Strg + Shift + Esc, um den Task-Manager zu öffnen.
- Gehe zum Reiter Autostart.
- Deaktiviere Programme, die Du nicht beim Start benötigst, indem Du sie auswählst und auf Deaktivieren klickst.
3. Festplatte defragmentieren (bei HDDs)
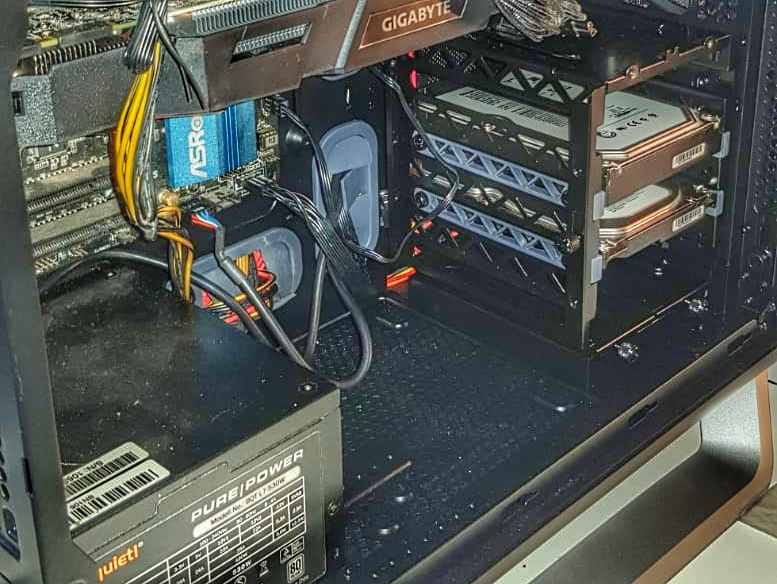
Wenn Du eine HDD (mechanische Festplatte) verwendest, solltest Du regelmäßig eine Defragmentierung durchführen, um die Dateien effizienter anzuordnen und die Zugriffszeiten zu verkürzen:
- Öffne das Startmenü und gib „Defragmentierung“ ein.
- Wähle Laufwerke defragmentieren und optimieren aus.
- Wähle das Laufwerk aus und klicke auf Optimieren.
Hinweis: SSDs (Solid State Drives) benötigen keine Defragmentierung, da sie anders funktionieren als HDDs. Stattdessen kannst Du eine Optimierung durchführen, die den Speicherplatz verwaltet.
4. Speicherplatz freigeben
Unnötige Dateien löschen
Durchsuche Deinen Computer nach großen, unnötigen Dateien und lösche sie. Dazu gehören alte Downloads, nicht verwendete Dokumente und doppelte Dateien.
Cloud-Speicher verwenden
Lagere selten verwendete Dateien in die Cloud aus, um Speicherplatz auf Deinem lokalen Laufwerk freizugeben. Dienste wie Google Drive, OneDrive oder Dropbox sind hierfür ideal.
5. Software-Updates durchführen
Halte Dein Betriebssystem und Deine Programme stets auf dem neuesten Stand, um Sicherheitslücken zu schließen und die Leistung zu verbessern:
- Windows Update: Öffne die Einstellungen und gehe zu Update und Sicherheit. Klicke auf Nach Updates suchen und installiere verfügbare Updates.
- Programm-Updates: Viele Programme bieten eine automatische Update-Funktion. Überprüfe regelmäßig die Einstellungen Deiner wichtigsten Programme, um sicherzustellen, dass sie aktuell sind.
6. Virenscanner verwenden
Ein Virenscanner schützt Deinen PC vor Malware, die die Leistung beeinträchtigen kann. Stelle sicher, dass Dein Virenscanner stets aktuell ist und führe regelmäßige Systemscans durch:
- Windows Defender: Öffne die Einstellungen und gehe zu Update und Sicherheit > Windows-Sicherheit > Viren- & Bedrohungsschutz. Klicke auf Schnellüberprüfung oder Vollständige Überprüfung.
- Alternative Virenscanner: Es gibt viele kostenfreie und kostenpflichtige Alternativen zu Windows Defender, wie z.B. Avast, Bitdefender oder Kaspersky.
7. Hardware-Optimierung

Arbeitsspeicher (RAM) erweitern
Wenn Dein PC oft langsam ist, kann es daran liegen, dass der Arbeitsspeicher (RAM) knapp ist. Das Hinzufügen von mehr RAM kann die Leistung erheblich verbessern. Überprüfe die Kompatibilität und installiere zusätzlichen RAM, falls nötig.
Festplatte aufrüsten
Wenn Du noch eine HDD verwendest, überlege, auf eine SSD umzurüsten. SSDs sind schneller und zuverlässiger als HDDs und können die Start- und Ladezeiten erheblich verkürzen.
8. Systembereinigung und Optimierung
Registry-Bereinigung
Die Windows-Registrierungsdatenbank (Registry) kann im Laufe der Zeit fragmentiert und mit unnötigen Einträgen gefüllt werden. Tools wie CCleaner können dabei helfen, die Registry zu bereinigen und die Systemleistung zu verbessern.
Hintergrundprozesse verwalten
Überprüfe regelmäßig die Hintergrundprozesse Deines Systems und beende unnötige Anwendungen:
- Öffne den Task-Manager mit Strg + Shift + Esc.
- Gehe zum Reiter Prozesse.
- Beende unnötige Prozesse, indem Du sie auswählst und auf Task beenden klickst.
9. Tipps zur Vermeidung häufiger Performance-Probleme
Regelmäßige Wartung
Führe regelmäßig die oben genannten Schritte durch, um Deinen PC sauber und effizient zu halten.
Überhitzung vermeiden
Achte darauf, dass Dein PC ausreichend gekühlt wird. Staub im Gehäuse kann die Lüftung blockieren und zu Überhitzung führen. Reinige das Innere Deines PCs regelmäßig mit Druckluft.
Vermeide übermäßige Installationen
Installiere nur die Programme, die Du wirklich benötigst. Viele installierte Programme können die Leistung beeinträchtigen, selbst wenn sie nicht aktiv verwendet werden.
Systemwiederherstellungspunkte erstellen
Erstelle regelmäßig Systemwiederherstellungspunkte, um im Falle eines Problems schnell zu einem funktionierenden Zustand zurückkehren zu können:
- Öffne die Systemsteuerung und gehe zu System und Sicherheit > System.
- Klicke auf Computerschutz.
- Wähle das Laufwerk aus und klicke auf Erstellen, um einen Wiederherstellungspunkt zu erstellen.
Indem Du diese Schritte befolgst, kannst Du die Leistung Deines PCs erheblich verbessern und eine reibungslose Nutzung sicherstellen. Viel Erfolg bei der Optimierung!


















