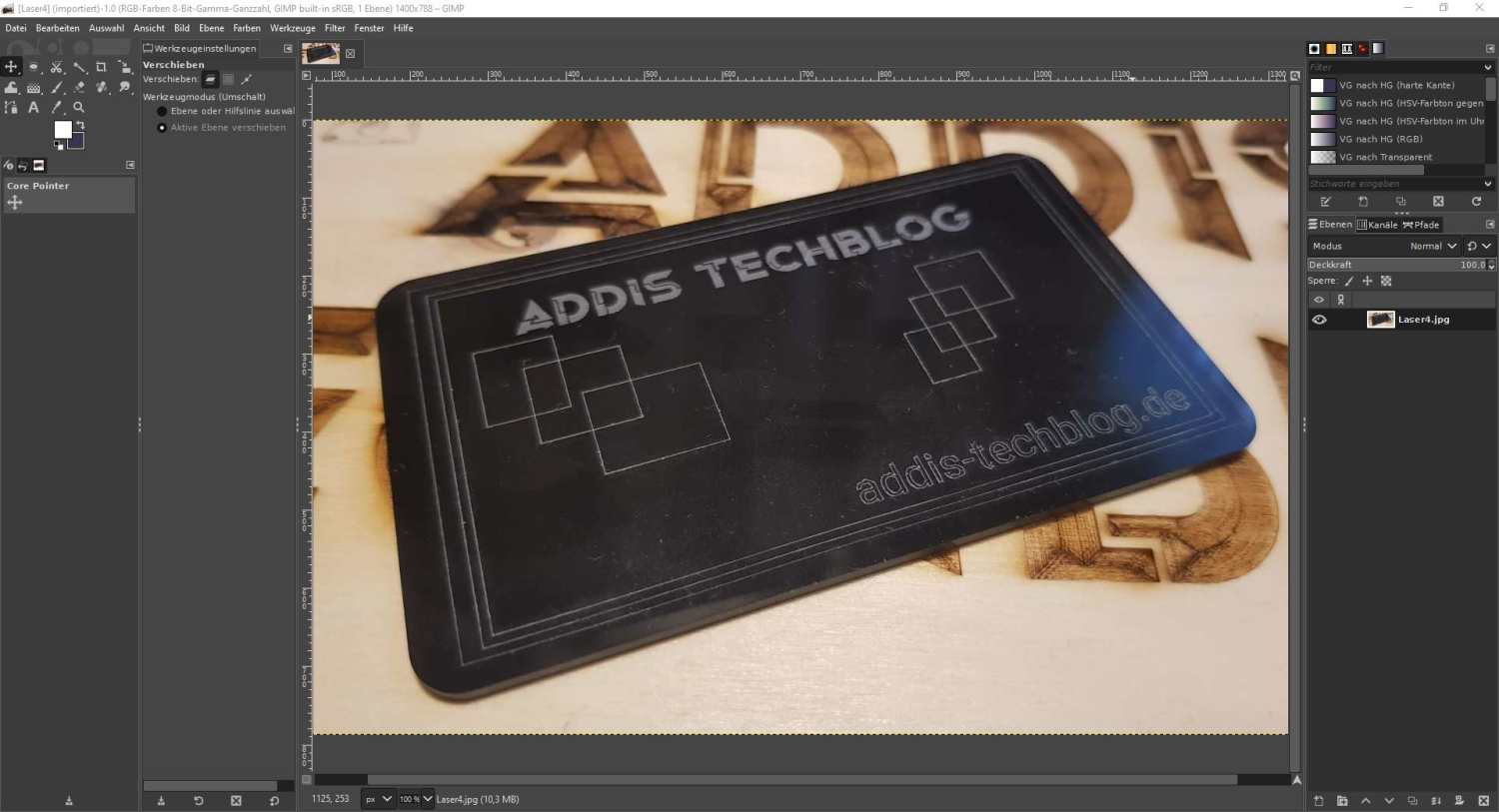Bildbearbeitung ist eine Kunst, die in der heutigen digitalen Welt immer wichtiger wird. Egal, ob du Fotos verbessern, Grafiken für soziale Medien erstellen oder komplexe Bildmontagen gestalten möchtest – die richtige Software ist dabei entscheidend. Wenn du nach einer kostenlosen Alternative zu teuren Programmen wie Adobe Photoshop suchst, ist GIMP (GNU Image Manipulation Program) die perfekte Wahl. In diesem Beitrag erfährst du alles, was du über GIMP wissen musst: von den wichtigsten Funktionen über praktische Tipps bis hin zu den besten Plugins, um deine Kreativität auszuleben.
Was ist GIMP?
GIMP ist ein Open-Source-Bildbearbeitungsprogramm, das seit 1996 entwickelt wird. Es wird von einer großen Community unterstützt und ist auf vielen Betriebssystemen wie Windows, macOS und Linux verfügbar. Die Software bietet dir eine breite Palette von Werkzeugen, die denen teurer Software in nichts nachstehen. Dank seiner Anpassungsfähigkeit und der Möglichkeit, eigene Plugins zu installieren, kannst du GIMP ganz nach deinen Bedürfnissen gestalten.
Warum GIMP?
Wenn du dich fragst, warum du GIMP statt kommerzieller Software verwenden solltest, gibt es mehrere gute Gründe:
- Kostenlos: Im Gegensatz zu Photoshop oder ähnlichen Programmen ist GIMP völlig kostenlos und wird es auch immer bleiben.
- Open Source: Die Community von Entwicklern arbeitet kontinuierlich an Updates und Verbesserungen, die allen Nutzern zugutekommen.
- Vielseitigkeit: Egal, ob du Anfänger oder Profi bist, das Tool bietet dir alle Werkzeuge, um professionelle Resultate zu erzielen.
- Erweiterbarkeit: Mit einer Vielzahl von Plugins und Skripten kannst du GIMP nach Belieben erweitern.
Erste Schritte mit GIMP
Installation von GIMP
Der Einstieg in GIMP ist einfach. Du kannst die neueste Version der Software direkt von der offiziellen Website herunterladen. Folge diesen Schritten, um das Grafikprogramm auf deinem Computer zu installieren:
- Download: Gehe auf die offizielle GIMP-Website und lade die passende Version für dein Betriebssystem herunter.
- Installation: Öffne die heruntergeladene Datei und folge den Anweisungen des Installationsprogramms.
- Start: Nach der Installation kannst du GIMP sofort starten und mit deiner kreativen Arbeit beginnen.
Die Benutzeroberfläche von GIMP
Sobald du GIMP öffnest, wirst du von einer Benutzeroberfläche begrüßt, die auf den ersten Blick etwas überwältigend wirken kann. Aber keine Sorge – nach kurzer Einarbeitungszeit wirst du dich schnell zurechtfinden. Die wichtigsten Bereiche der Benutzeroberfläche sind:
- Werkzeugkasten: Auf der linken Seite findest du die grundlegenden Werkzeuge, wie das Auswahlwerkzeug, den Pinsel, das Textwerkzeug und viele mehr.
- Bildfenster: In der Mitte des Bildschirms befindet sich das Hauptfenster, in dem du an deinen Bildern arbeitest.
- Ebenen- und Pinseloptionen: Auf der rechten Seite findest du verschiedene Dialoge für Ebenen, Kanäle, Pfade und die Pinselsteuerung.
Ein Tipp: Du kannst die Benutzeroberfläche nach Belieben anpassen. GIMP bietet einen sogenannten „Einzelfenstermodus“, den du unter „Fenster“ aktivieren kannst, um alle Bereiche in einem einzigen Fenster zusammenzufassen.
Die wichtigsten Werkzeuge in GIMP
Auswahlwerkzeuge
Eine der grundlegenden Funktionen in jeder Bildbearbeitungssoftware ist die Auswahl. Die Softwarelösung bietet dir verschiedene Auswahlwerkzeuge, mit denen du gezielt bestimmte Bereiche deines Bildes bearbeiten kannst:
- Rechteckige und elliptische Auswahl: Für einfache geometrische Formen.
- Freie Auswahl: Zum Zeichnen einer individuellen Auswahl von Hand.
- Zauberstab: Wählt Bereiche basierend auf ähnlichen Farben aus.
- Schere: Erzeugt Auswahlen, indem es Kanten in einem Bild erkennt.
Pinselwerkzeug
Das Pinselwerkzeug in in der Software ist äußerst vielseitig. Du kannst nicht nur mit verschiedenen Pinselspitzen arbeiten, sondern auch die Größe, Deckkraft und Härte anpassen. Zudem kannst du eigene Pinsel erstellen oder von der großen Community von GIMP-Nutzern heruntergeladene Pinsel verwenden.
Ebenen und Masken
Ebenen sind ein unverzichtbares Werkzeug in der Bildbearbeitung. In GIMP kannst du Ebenen verwenden, um nicht-destruktiv zu arbeiten, d. h., du kannst Änderungen vornehmen, ohne das Originalbild zu verändern. Ebenenmasken ermöglichen es dir, bestimmte Bereiche einer Ebene unsichtbar zu machen, was besonders bei Bildmontagen nützlich ist.
GIMP für Fotobearbeitung
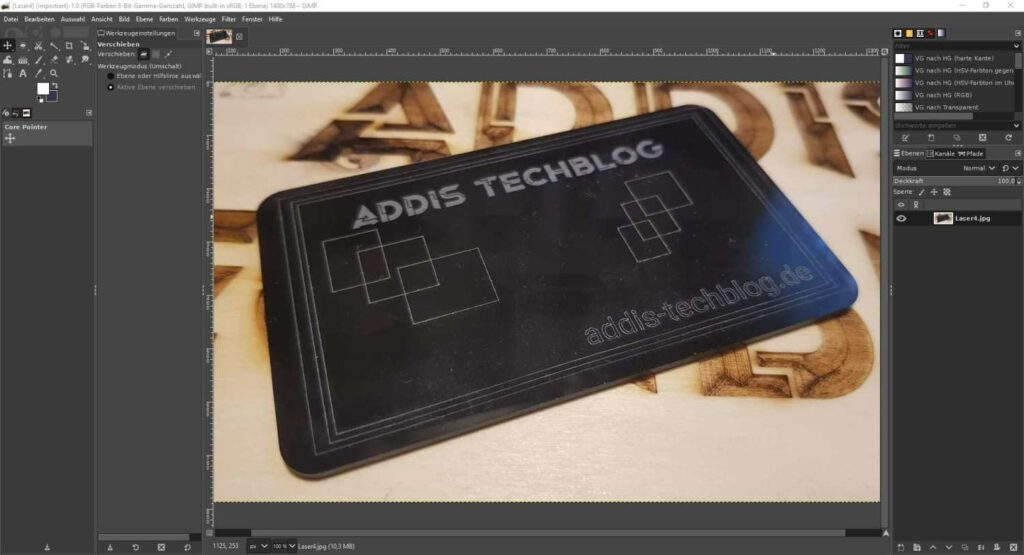
Farbkorrekturen
Die Grafiksoftware bietet dir mehrere Möglichkeiten, die Farben deiner Bilder zu korrigieren. Die einfachste Methode ist die Verwendung des „Farbabgleichs“. Damit kannst du die Tonwerte deiner Bilder anpassen, indem du den Rot-, Grün- und Blauanteil separat steuerst. Weitere Farbkorrekturwerkzeuge sind „Helligkeit/Kontrast“ und „Kurven“.
Retusche und Reparatur
Hast du ein Bild, das kleine Makel oder unerwünschte Objekte enthält? Mit Gimps Retuschewerkzeugen kannst du diese Probleme leicht beheben. Die wichtigsten Werkzeuge dafür sind:
- Klonwerkzeug: Kopiert einen Teil des Bildes und übermalt damit den fehlerhaften Bereich.
- Heilungswerkzeug: Ähnlich wie das Klonwerkzeug, passt sich jedoch automatisch an die umliegenden Pixel an, um eine nahtlose Retusche zu ermöglichen.
Fortgeschrittene Techniken in GIMP
Bildmontagen erstellen
Eine der spannendsten Anwendungen ist das Erstellen von Bildmontagen. Hierbei kombinierst du mehrere Bilder, um ein neues Kunstwerk zu schaffen. Durch das Arbeiten mit Ebenen, Masken und Auswahlwerkzeugen kannst du Objekte aus einem Bild ausschneiden und in ein anderes einfügen. Mit etwas Übung kannst du so realistische oder auch surreale Szenen erschaffen.
Arbeiten mit Pfaden
Pfadwerkzeuge ermöglichen dir das präzise Zeichnen von Formen und Linien. Diese Technik wird oft in der Vektorgrafik oder beim Erstellen von Logos verwendet. Pfade sind besonders nützlich, wenn du komplexe Auswahlen erstellen möchtest, die glatte Kanten erfordern.
Nützliche Plugins für GIMP
GIMP hat den großen Vorteil, dass es durch Plugins erweitert werden kann. Einige der besten Plugins, die du unbedingt ausprobieren solltest, sind:
- G’MIC: Ein umfangreiches Plugin, das dir hunderte von Filtern und Effekten bietet.
- Resynthesizer: Ein leistungsstarkes Plugin, das ähnlich wie Photoshops „Inhaltsbasiertes Füllen“ funktioniert. Es ermöglicht dir, Objekte intelligent aus einem Bild zu entfernen und den Hintergrund automatisch zu rekonstruieren.
- Liquid Rescale: Ermöglicht es dir, Bilder zu skalieren, ohne wichtige Bildbereiche zu verzerren.
GIMP vs. Photoshop: Was sind die Unterschiede?
Viele fragen sich, ob GIMP mit Photoshop mithalten kann. Beide Programme haben ihre Stärken und Schwächen. Hier ein kurzer Vergleich:
- Preis: GIMP ist kostenlos, während Photoshop ein Abonnement erfordert.
- Funktionalität: Photoshop bietet einige fortschrittlichere Funktionen, wie bessere RAW-Bearbeitung und leistungsfähigere 3D-Tools. Für die meisten Standardanwendungen reicht GIMP jedoch vollkommen aus.
- Benutzeroberfläche: Photoshop hat eine etwas benutzerfreundlichere Oberfläche, vor allem für Anfänger. GIMP erfordert anfangs etwas mehr Einarbeitungszeit.
Fazit: Warum GIMP die beste Wahl für dich sein könnte
GIMP bietet dir eine Fülle an Funktionen, die es zu einer ernstzunehmenden Alternative zu teurer Bildbearbeitungssoftware machen. Egal, ob du Anfänger bist oder schon fortgeschrittene Kenntnisse hast – GIMP hat für jeden etwas zu bieten. Von einfachen Bildbearbeitungen bis hin zu komplexen Montagen und Illustrationen – mit GIMP kannst du deiner Kreativität freien Lauf lassen.
Wenn du noch nicht bereit bist, viel Geld für ein Bildbearbeitungsprogramm auszugeben, oder einfach nur eine vielseitige, leistungsfähige Open-Source-Software suchst, ist diese kostenlose Grafik Software die perfekte Wahl für dich.