
Macht man ein Upgrade auf eine neuere Windows Version, was zum Beispiel beim Mai Update auf die Windows 10 Version 1903 der Fall gewesen ist, passiert folgendes: Die Windows Update Routine verschiebt die Daten der bisherigen Windows Version inklusive Programmen und Einstellungen in den Systemorderner Windows.old, was natürlich einige Gigabyte an Festplattenspeicher kostet. Bei einem Upgrade von Windows 7/8 auf Windows 10 passiert das natürlich auch.
Die Frage ist dann natürlich, ob man Windows.old wirklich braucht und wie man den Ordner los wird. Weil einfach löschen ist nicht möglich.
Selbstverständlich hat der Windows.old Ordner seine Daseinsberechtigung. Und zwar immer dann, wenn es Gründe gibt auf die alte Windows Version downzugraden. Das kann der Fall sein, wenn sich Fehler eingeschlichen haben, Inkompatibilitäten aufgetreten sind oder einem die neue Version einfach nicht gefällt.
Trifft das aber alles nicht zu und die neue Version einige Zeit stabil und zuverlässig auf dem Rechner. Auch alle persönlichen Einstellungen, Dokumente und dergleichen sind korrekt übernommen worden. Dann gibt es eigentlich keinen Grund Windows.old länger als nötig Speicherplatz fressen zu lassen.
Windows.old mit der Datenträgerbereinigung entfernen
Das ist wohl die bekannteste und auch die älteste Methode Windows.old zu löschen. Das Mittel der Wahl ist hier die Datenträgerbereinigung. Und mit dieser funktioniert das folgendermaßen:
- Zunächst startet man den Explorer auf die Art, wie es einem am liebsten ist. Am einfachsten geht es mit der Tastenkomibination Windows-Taste+E.
- Nun macht man einen Klick mit der rechten Maustaste auf das Festplattensymbol derjenigen Festplatte, auf der auch Windows installiert ist. Im sich nun öffnenden Kontextmenü wählt man „Eigenschaften“ aus.
- Daraufhin öffnet sich ein Fenster und in diesem wählt man dann den Reiter „Allgemein“ und dort klickt man dann auf „Bereinigen“. Windows sucht dann (mitunter eine ganze Weile) nach Daten, die gelöscht werden können und öffnet dann das Fenster der Datenträgerbereinigung.
- In diesem Fenster findet sich unten links der Button „Systemdateien bereinigen“. Diesen anklicken und schon fängt Windows wieder an nach löschbaren Dateien zu suchen. Auch das kann wieder einen Moment dauern.
- Ist Windows fertig, kann man im Auswahlbereich der Datenträgerbereinigung verschiedene Daten auswählen, die gelöscht werden sollen. Hier ist es dann wichtig, dass der Punkt „Vorherige Windows-Installation(en)“ markiert ist. Hierbei handelt es sich dann um unseren windows.old Ordner.
- Natürlich kann man auch gleich noch andere zu löschende Daten in der Datenträgerbereinigung auswähln (z.B. den Papierkorb und so weiter)
- Jetzt nur noch auf „OK“ klicken und schon löscht Windows alle ausgewählten Daten. Und natürlich auch den windows.old Ordner. Nach diesem Klick gibt es kein zurück mehr. Die ausgewählten Daten sind unwiederbringlich weg. Dessen sollte man sich bewusst sein.
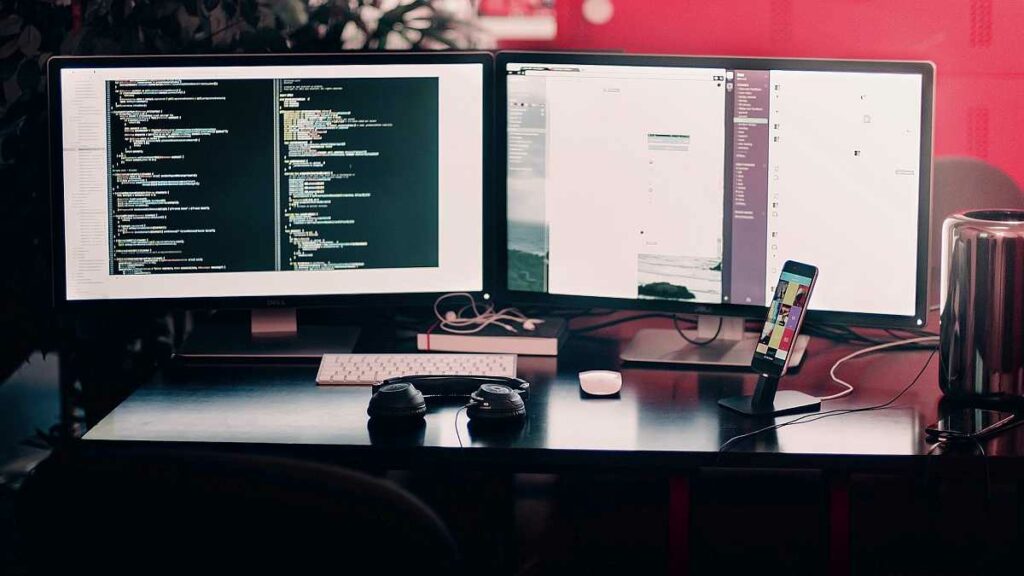
Neue Möglichkeit seit dem Windows 10 Mai 2019 Update
Ein klein wenig einfacher wird man eine alte Windows Version übrigens seit dem Windows 10 Mai 2019 Update.
Hier findet sich unter Einstellungen->System->Speicher die neue „Speicheroptimierung“. Diese kann man aktivieren. Diese löscht dann z.B. regelmässig den Papierkorb.
Möchte man aber nach einem Upgrade eine alte Windows Version auf der Festplatte los werden, klickt man unter Speicheroptimierung auf „Konfigurieren Sie die Speicheroptimierung, oder führen Sie den Vorgang jetzt aus“ und im neuen Fenster klickt man dann auf „Jetzt bereinigen“. So wird man dann die alte Windows Version los.
Die Alternative – Klick auf „Temporäre Dateien“
Unter Einstellungen->System->Speicher findet sich unter anderem der Eintrag „Temporäre Dateien“ Klickt man diesen an, listet Windows eine Reihe Daten auf, die gelöscht werden können. Unter anderem schlägt Windows auf die Daten vorangegagener Updates zur Löschung vor. Die gewünschten Daten kann man auswählen und mit einem Klick auf „Jetzt entfernen“ löschen.

















