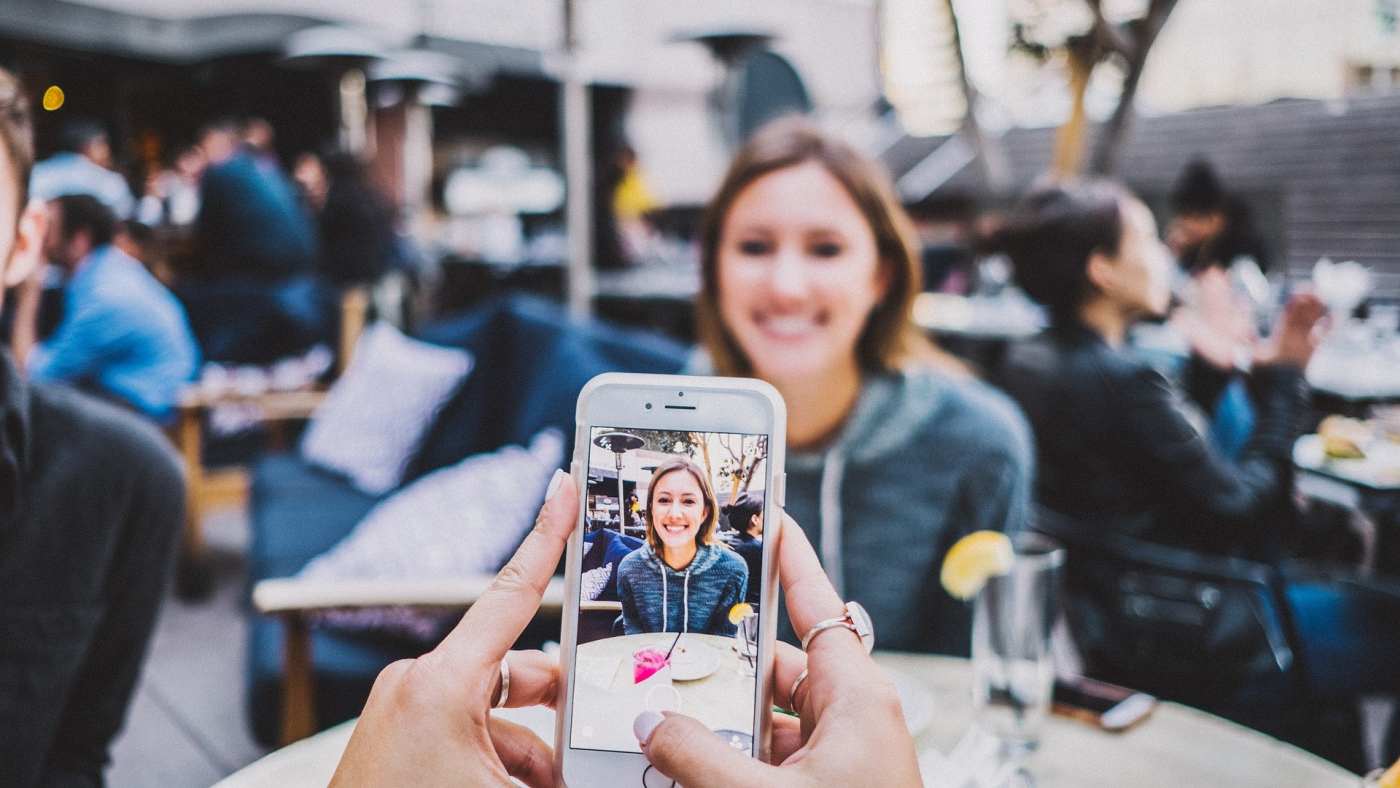Das tägliche Datendilemma
Kennst du das? Dein Smartphone ist voll mit Fotos vom letzten Urlaub, wichtigen Dokumenten oder heruntergeladenen PDFs, und irgendwann kommt der Moment, an dem du diese Dateien auf deinen Computer übertragen musst. Bei mir war das lange Zeit eine Geschichte der Bequemlichkeit – oder sollte ich besser sagen: der Trägheit?
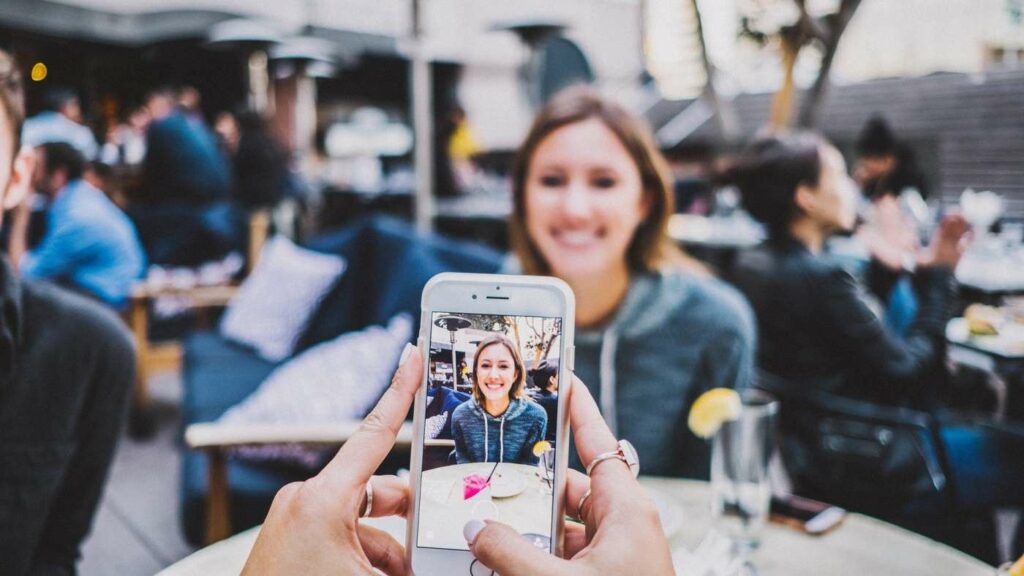
An meinem Schreibtisch liegt immer ein USB-C-zu-A-Kabel mit einem USB 3.0-Anschluss bereit. Es ist nicht das schnellste, und große Datenübertragungen können durchaus ihre Zeit brauchen. Aber das Kabel ist da, es funktioniert, und ich habe mir nie die Mühe gemacht, nach einer besseren Lösung zu suchen. Vielleicht kennst du diese Einstellung auch: Die Zeit und der Aufwand, bessere Alternativen zu recherchieren und einzurichten, schienen mir immer an anderer Stelle besser investiert.
Doch nach einigen frustrierenden Wartepausen während der Übertragung von Urlaubsbildern habe ich mich endlich dazu durchgerungen, die verschiedenen Möglichkeiten der Dateiübertragung zwischen Smartphone und PC systematisch zu erforschen. In diesem Blogpost teile ich meine Erkenntnisse mit dir und zeige dir alle relevanten Methoden – von kabelgebunden bis drahtlos, von einfach bis komplex.
Die klassische Methode: USB-Kabelverbindung
Die direkteste und für viele immer noch gebräuchlichste Methode ist die physische Verbindung per USB-Kabel. Hier gibt es allerdings einige wichtige Unterschiede zu beachten:
USB-Standards und ihre Geschwindigkeiten
Die Übertragungsgeschwindigkeit deines Kabels hängt vom USB-Standard ab:
- USB 2.0: Übertragungsrate von bis zu 480 Mbit/s (ca. 60 MB/s)
- USB 3.0/3.1 Gen 1: Übertragungsrate von bis zu 5 Gbit/s (ca. 625 MB/s)
- USB 3.1 Gen 2: Übertragungsrate von bis zu 10 Gbit/s (ca. 1.250 MB/s)
- USB 3.2 Gen 2×2: Übertragungsrate von bis zu 20 Gbit/s (ca. 2.500 MB/s)
- USB4: Übertragungsrate von bis zu 40 Gbit/s (ca. 5.000 MB/s)
Wenn du wie ich noch ein älteres USB 3.0-Kabel verwendest, kann das bei der Übertragung großer Datenmengen tatsächlich zum Flaschenhals werden. Bei einer Fotobibliothek von mehreren Gigabyte kann der Unterschied zwischen USB 2.0 und USB 3.1 Gen 2 bedeuten, ob du zwei Minuten oder eine halbe Stunde wartest.
So funktioniert die Kabelübertragung Schritt für Schritt
- Verbinde dein Smartphone mit dem USB-Kabel an deinem Computer.
- Entsperre dein Smartphone, falls notwendig.
- Wähle den Übertragungsmodus:
- Bei Android erscheint eine Benachrichtigung mit verschiedenen Optionen wie „Dateien übertragen“ oder „Fotos übertragen“ (PTP).
- Bei iPhones erfolgt der Zugriff in der Regel automatisch, oder du musst dem Computer auf deinem Gerät vertrauen.
- Navigiere auf deinem Computer:
- Bei Windows öffnet sich entweder automatisch der Datei-Explorer oder du findest dein Gerät unter „Dieser PC“.
- Bei macOS musst du bei neueren Android-Geräten oft die Android File Transfer App installieren, für iPhones wird meistens automatisch die Fotos-App geöffnet.
- Kopiere die gewünschten Dateien per Drag-and-Drop zwischen den Geräten.
Vor- und Nachteile der Kabelverbindung
Vorteile:
- Keine Einrichtung erforderlich
- Zuverlässige Verbindung ohne Netzwerkprobleme
- Schneller als die meisten WLAN-Verbindungen (bei modernen USB-Standards)
- Keine Abhängigkeit von Cloud-Diensten oder Internet
Nachteile:
- Du benötigst ein physisches Kabel
- Eingeschränkte Mobilität während der Übertragung
- Bei älteren Kabeln langsame Übertragungsgeschwindigkeiten
- Kabelwirrwarr am Schreibtisch
Drahtlose Alternativen für mehr Flexibilität
Wenn dir das Kabelanschließen lästig ist, gibt es mehrere drahtlose Methoden, die dein Leben erleichtern können:
WLAN-Dateifreigabe

Diese Methode nutzt dein lokales WLAN-Netzwerk, um Geräte miteinander zu verbinden.
Für Android-Geräte:
- Dateifreigabe einrichten:
- Öffne die Einstellungen und suche nach „Dateifreigabe“ oder „Netzwerkfreigabe“
- Aktiviere die WLAN-Freigabe oder richte einen FTP-Server ein (z.B. mit Apps wie „Solid Explorer“ oder „ES File Explorer“)
- Zugriff vom PC aus:
- Öffne den Datei-Explorer auf deinem Windows-PC
- Gib in der Adressleiste die IP-Adresse deines Smartphones im Format
\\192.168.x.xein - Bei macOS öffne den Finder, drücke Cmd+K und gib die Adresse im Format
smb://192.168.x.xein
Für iPhones/iPads:
- AirDrop für Apple-Geräte:
- Funktioniert nahtlos zwischen Apple-Geräten
- Aktiviere AirDrop in deinem Kontrollzentrum
- Wähle auf dem iPhone/iPad die Dateien aus und tippe auf „Teilen“ → AirDrop → Wähle deinen Mac
- Dateien-App nutzen:
- Auf neueren iOS-Versionen kannst du in der Dateien-App auch Netzwerkfreigaben einrichten
- Tippe auf „Durchsuchen“ → „…“ → „Server verbinden“ und gib die Adresse deines Computers ein
Bluetooth-Übertragung
Eine langsame, aber einfache Option für kleinere Dateien:
- Aktiviere Bluetooth auf beiden Geräten und koppele sie
- Wähle die Datei auf deinem Smartphone aus
- Nutze die Teilen-Funktion und wähle Bluetooth
- Bestätige die Übertragung auf deinem Computer
Geschwindigkeit: Mit 2-3 MB/s ist Bluetooth allerdings sehr langsam und eignet sich nur für einzelne kleine Dateien.
Spezielle Übertragungsapps
Es gibt zahlreiche Apps, die den Dateitransfer zwischen Smartphone und PC erleichtern:
Für alle Plattformen:
- ShareIt: Ermöglicht schnelle Übertragungen zwischen verschiedenen Geräten mit bis zu 20 MB/s
- Send Anywhere: Überträgt Dateien über einen generierten Schlüssel, der auf beiden Geräten eingegeben wird
- Portal by Pushbullet: Einfache Weboberfläche für Dateiübertragungen, ohne dass auf dem PC eine Software installiert werden muss
Für Android-Spezifisch:
- Snapdrop: Webbasierte Alternative zu AirDrop, funktioniert im Browser ohne Installation
- AirDroid: Umfassende Lösung zur Smartphone-Verwaltung vom PC aus
Für iOS-Spezifisch:
- Documents by Readdle: Bietet eine WLAN-Übertragungsfunktion mit Webinterface
- PhotoSync: Spezialisiert auf Fotoübertragungen mit verschiedenen Optionen
So richtest du eine WLAN-Direktverbindung ein
Eine interessante Alternative ist die direkte WLAN-Verbindung ohne Router:
- Aktiviere den WLAN-Hotspot auf deinem Smartphone
- Verbinde deinen PC mit diesem Hotspot
- Nutze eine der oben genannten Apps wie Snapdrop oder Portal
Diese Methode kann je nach WLAN-Chip deines Smartphones Geschwindigkeiten von 20-50 MB/s erreichen – deutlich schneller als mein altes USB 3.0-Kabel!
Cloud-Lösungen für automatisierte Übertragungen

Wenn du regelmäßig Dateien übertragen musst, sind Cloud-Dienste eine bequeme Lösung:
Automatische Fotosicherung
Die meisten Cloud-Dienste bieten eine automatische Synchronisation deiner Fotos:
- Google Fotos: Unbegrenzter Speicher für Fotos in „hoher Qualität“ (leicht komprimiert)
- OneDrive: 5 GB kostenloser Speicher mit automatischer Kamera-Upload-Funktion
- Dropbox: 2 GB kostenloser Speicher mit Camera Upload-Feature
- iCloud: 5 GB kostenloser Speicher mit automatischer Fotosynchronisation für Apple-Geräte
So richtest du die automatische Synchronisation ein:
- Installiere die entsprechende App auf deinem Smartphone
- Melde dich mit deinem Konto an
- Aktiviere in den Einstellungen die Option „Kamera-Upload“ oder „Automatischer Upload“
- Installiere die Desktop-App des Dienstes auf deinem PC, um nahtlosen Zugriff zu haben
Dokumentensynchronisation
Für andere Dateitypen wie Dokumente oder PDFs:
- Google Drive: 15 GB kostenloser Speicher, geteilt mit Gmail
- pCloud: 10 GB kostenloser Speicher mit Möglichkeit, durch Einladungen zu erweitern
- MEGA: 20 GB kostenloser Speicher (nach Einführungsphase)
Diese Dienste bieten Apps für Smartphones und PCs, die einen gemeinsamen Ordner erstellen, der automatisch synchronisiert wird. Alle Dateien, die du in diesen Ordner auf einem Gerät platzierst, werden automatisch auf alle anderen Geräte übertragen.
Vor- und Nachteile von Cloud-Lösungen
Vorteile:
- Automatische Synchronisation ohne manuelles Eingreifen
- Zusätzliche Sicherungsfunktion gegen Datenverlust
- Zugriff auf deine Dateien von überall aus
- Einfaches Teilen mit anderen Personen
Nachteile:
- Abhängigkeit vom Internet und deiner Verbindungsgeschwindigkeit
- Begrenzte kostenlose Speicherkapazität
- Potenzielle Datenschutzbedenken
- Bei großen Datenmengen können kostenpflichtige Abonnements notwendig sein
Spezialanwendungen für besondere Bedürfnisse
Je nach deinen spezifischen Anforderungen gibt es noch einige Speziallösungen:
NAS-Systeme für Heimnetzwerke
Ein Network Attached Storage (NAS) ist eine großartige Lösung, wenn du regelmäßig große Datenmengen übertragen musst:
- Richte ein NAS-System in deinem Heimnetzwerk ein (z.B. Synology, QNAP, WD MyCloud)
- Installiere die zugehörige App auf deinem Smartphone
- Konfiguriere die automatische Synchronisation für Fotos und andere Dateien
Ein NAS bietet den Vorteil, dass deine Daten in deinem eigenen Netzwerk bleiben und nicht bei einem Drittanbieter gespeichert werden. Die Übertragungsgeschwindigkeit hängt von deinem lokalen Netzwerk ab und kann mit modernem WLAN sehr schnell sein (50-100 MB/s).
USB-OTG für unterwegs

USB On-The-Go (OTG) ermöglicht es dir, externe Speichermedien direkt an dein Smartphone anzuschließen:
- Prüfe, ob dein Smartphone USB-OTG unterstützt (die meisten modernen Geräte tun dies)
- Besorge einen USB-OTG-Adapter oder ein entsprechendes Kabel
- Schließe einen USB-Stick oder eine externe Festplatte an dein Smartphone an
- Nutze einen Dateimanager, um Dateien zu kopieren
Diese Methode ist besonders nützlich, wenn du unterwegs bist und keinen Computer zur Verfügung hast.
Direktübertragung zwischen Smartphones
Wenn du Dateien zwischen Smartphones übertragen möchtest:
- Android: Nutze „Nearby Share“ (Googles Antwort auf AirDrop)
- iOS: Verwende AirDrop
- Plattformübergreifend: Apps wie ShareIt, Send Anywhere oder Snapdrop
Geschwindigkeit vs. Bequemlichkeit: Was ist wichtiger?
Bei der Wahl der richtigen Übertragungsmethode spielen verschiedene Faktoren eine Rolle:
Geschwindigkeitsvergleich
Hier ein Überblick über die durchschnittlichen Übertragungsgeschwindigkeiten verschiedener Methoden (basierend auf realen Tests mit einer 1 GB Fotobibliothek):
- USB 3.1 Gen 2: ~800 MB/s (1,25 Sekunden)
- USB 3.0: ~300 MB/s (3,3 Sekunden)
- Lokales NAS über 5 GHz WLAN: ~60 MB/s (16,7 Sekunden)
- Direktes WLAN: ~40 MB/s (25 Sekunden)
- USB 2.0: ~35 MB/s (28,6 Sekunden)
- Cloud-Upload (mit 100 Mbit/s Internetverbindung): ~10 MB/s (1 Minute 40 Sekunden)
- Bluetooth 5.0: ~2 MB/s (8 Minuten 20 Sekunden)
Der Bequemlichkeitsfaktor
Die schnellste Methode ist nicht immer die praktischste. Überlege dir:
- Wie häufig überträgst du Dateien?
- Welche Datenmengen bewegst du typischerweise?
- Wie wichtig ist dir Automatisierung?
- Willst du auch unterwegs auf deine Dateien zugreifen können?
Mein persönlicher Workflow hat sich inzwischen gewandelt: Für die tägliche Fotosicherung nutze ich automatische Cloud-Synchronisation. Für große Datenmengen oder wenn ich schnell ein paar Dateien übertragen muss, habe ich mir ein hochwertiges USB 3.1 Gen 2 Kabel zugelegt, das deutlich schneller ist als mein altes USB 3.0-Kabel.
Fazit: Finde deinen persönlichen Workflow
Nach dieser ausführlichen Betrachtung aller Optionen wird klar: Es gibt nicht die eine perfekte Lösung für alle. Stattdessen lohnt es sich, je nach Situation verschiedene Methoden zu kombinieren:
- Für tägliche Sicherungen: Automatische Cloud- oder NAS-Synchronisation
- Für schnelle Ad-hoc-Übertragungen: Eine gute Übertragungsapp wie Snapdrop oder Portal
- Für große Datenmengen: Ein hochwertiges USB-Kabel der neuesten Generation
Wie bei so vielen technischen Fragen geht es um den Kompromiss zwischen Bequemlichkeit und Leistung. Wenn du wie ich bisher mit einem langsamen, aber funktionierenden System gearbeitet hast, lohnt es sich vielleicht doch, etwas Zeit in die Optimierung deines Workflows zu investieren.
Letztendlich zählt, dass du ein System findest, das zu deinen persönlichen Bedürfnissen passt und dir Zeit und Nerven spart. Manchmal ist das alte USB-Kabel auf dem Schreibtisch genau das Richtige – und manchmal lohnt sich der Aufwand für eine raffiniertere Lösung mehr, als man zunächst denkt.
Ich hoffe, dieser Überblick hilft dir, deine ideale Methode zur Dateiübertragung zwischen Smartphone und PC zu finden. Welche Methode auch immer du wählst – wichtig ist, dass sie zu deinem persönlichen Workflow passt und dir das digitale Leben erleichtert.