Windows 10 Boot Manager
[toc]
In einem vorrangegangenen Blog Post habe ich beschrieben, wie man ganz einfach den Windows 10 Boot Manager repariert. Heute soll es darum gehen, wie man den grafischen Boot Manager von Windows 10 verwaltet und welche Möglichkeiten er bietet.
Allerdings ist gibt es zur Verwaltung des Boot Managers, wie schon bei den Vorgängern, wieder kein grafisches Konfigurationstool. Auch unter Windows 10 ist das Befehlszeilen Tool bcdedit.exe das Mittel der Wahl. Wer lieber grafisch konfiguriert muss von daher auf Drittanbietertools ausweichen.
Eingabeaufforderung als Administrator ausführen
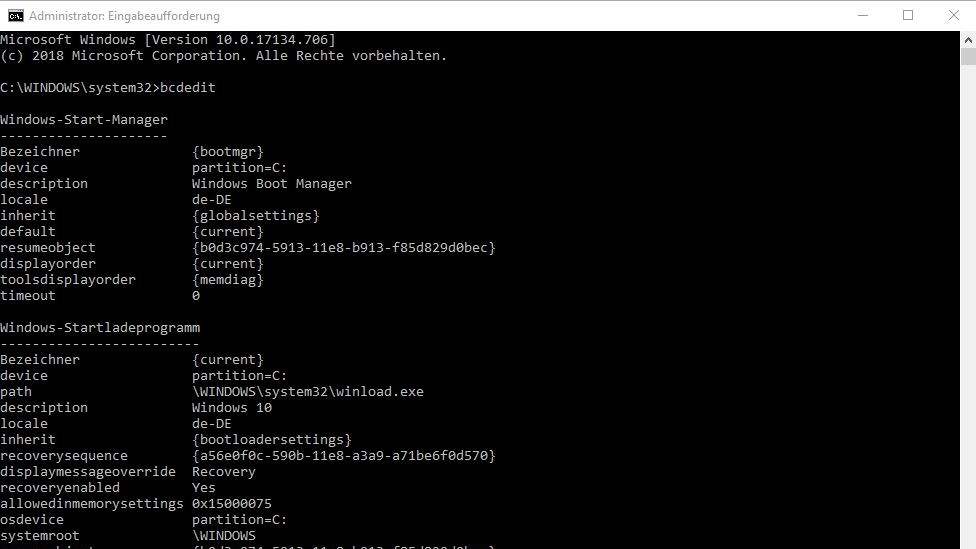
Um also loslegen zu können, muss erstmal die Eingabeaufforderung geöffnet werden. Und zwar mit Adminstrationsrechten.
Hierzu einfach im Suchfeld der Windows Taskleiste cmd (ohne Enter zu drücken) eingeben. In der nun erscheinenden Ergebnisliste mit der rechten Maustaste auf Eingabeaufforderung klicken und den Eintrag „Als Administrator ausführen…“ wählen.
Boot Manager sichern und wiederherstellen
Nun kann man in der Eingabeaufforderung einmal den Befehl bcdedit eingeben und bekommt umgehend alle im Bootmanager vorhandenen Daten angezeigt.
Bevor man sich allerdings ans Werk macht, ist es zu empfehlen, den Boot Manager zu sichern. Das funktioniert ganz einfach mit folgendem Befehl:
bcdedit /export <dateiname>Wiederherstellen (aus einer vorhandenen Sicherung) lässt sich der Boot Manager dann folglich mit:
bcdedit /import <dateiname>Einen Boot Manager Eintrag anpassen
Möchte man nun den Text, der für einen Eintrag im Boot Menü angezeigt wird, ändern funktioniert das auch relativ einfach. Zum einen besteht die Möglichkeit den Text für das aktuell gebootete Windows System mit folgenden Befehl zu ändern:
bcdedit /set {current} description "<Beliebiger Text>"Natürlich funktioniert der Befehl auch für ein Betriebssystem, welches nicht gerade gestartet ist. Dazu muss einfach {current} gegen den Bezeichner des entsprechenden Betriebssystems ausgetauscht werden. Das sieht dann so aus:
bcdedit /set <Bezeichner> description "<Beliebiger Text>"Reihenfolge der Boot Menü Einträge ändern
Nun möchte man vielleicht auch noch die Reihenfolge der Boot Menü Einträge ändern. Auch das ist relativ einfach möglich.
Zunächst sollte man sich hier noch mal mit bcdedit die im Bootmanager vorhandenen Daten anzeigen lassen und sich den Wert des Bezeichners der Betriebssysteme merken. Der Befehl, der die Reihenfolge festlegt lautet dann:
bcdedit /displayorder {current} {bezeichner des anderen Systems} {bezeichner eines weiteren Systems}Current bezeichnet natürlich wieder das aktuell laufende Betriebssystem.
Mit dem Befehl
bcdedit /displayorder {<Bezeichner des Systems>} /addfirstlässt sich ein System auch ganz an den Anfang des Menüs setzen. Und mit /addlast folglich an das Ende. Mit /remove lässt sich ein Eintrag aus dem Boot Menü löschen entfernen.














1 Antwort
[…] Um zu beginnen muss wieder cmd als Administrator ausgeführt werden. Wie das funktioniert, steht in diesem Artikel. […]