[toc]
Ganz plötzlich zeigt der Browser keine Webseiten mehr an und der Email Client meldet, dass er keine Verbindung zum Mailserver aufbauen kann. Ganz offensichtlich gibt es also ein Problem mit dem Netzwerk. Und die Fehlersuche kann sich durchaus als nicht einfach herausstellen. Denn selbst kleinste Fehler führen nicht selten zum kompletten Ausfall des Netzwerkes.

Hinzu kommt, dass kommt, dass selbst in einem kleinen Netzwerk – wie man es im privaten Bereich findet- schon viele verschiedene Komponenten involviert sind. Vom Laptop, über das Smartphone bis hin zu Netzwerkfestplatten (NAS) Und jedes einzelne Element kann dabei fehlerhaft konfigriert sein.
So kann der Fehler durchaus auch mal beim Internet-Provider liegen. Häufiger liegt der Fehler aber in den eigenen vier Wänden. Der Router kann falsch konfiguriert sein, die Verkabelung kann fehlerhaft sein, ein Switch kann probleme machen, das WLAN kann Konfigurationsprobleme haben. Und auch der Netzwerkadapter oder das Betriebssystem des Computers kann Ursache eines Fehlers sein. Man merkt also, dass Netzwerktechnik ein durchaus komplexes Thema ist und die Fehlersuche sich selbst für Profis manchmal schwierig gestaltet.
Kommt es also zu Netzwerkproblemen, dann hilft nur eines: systematische Fehlersucher
Erster Ansatzpunkt: Der Router
Der Router ist im Regelfall „Dreh- und Angelpunkt“ im heimischen Netzwerk. Es ist hier die wichtigste Komponente, denn seine Hauptaufgabe ist es zwei Netzwerksegmente miteinander zu verbinden. Im privaten Bereich ist das in natürlich die Verbindung zwischen privatem Netzwerk und dem WAN (Wide Area Network / das Internet). Dazu übernehmen Endverbraucher Router auch die Aufgabe eines Switches und eines WLAN Access Points. Somit ermöglicht er auch die Kommunkation von direkt an ihn per LAN oder WLAN angeschlossenen Geräten.
Ein paar technische Details müssen sein
Und damit das alles reibungslos funktioniert verteilt der Router als DNS Server auch noch die IP Adressen an die verschiedenen Geräte des privaten Netzwerkes. Ein Router der in seiner Standardkonfiguration die IP Adresse 192.168.1.1 hat, verteilt dementsprechend IP Adressen von 192.168.1.2 bis 192.168.1.254. Dazu teilt er den Geräten im Netzwerk auch noch die Netzmaske bzw Subnetzmaske (in der Regel 255.255.255.0), den Standard Gateway und den DNS Server mit. Die IP des Gateway und des DNS Server ist normalerweise die des Routers. Die Netzmaske bestimmt den Netzwerkanteil und den Hostanteil einer IPv 4 Adresse.
Erster Schritt: Verbindung zum Router prüfen
Und da wir nun wissen, dass der Router der „Dreh- und Angelpunkt“ des Netzwerkes ist, sollte man zunächst auch die Verbindung zum Router prüfen:
Konfigurationsseite des Routers aufrufen
Dazu kann man als erste mal einen Blick auf den Router werfen und schauen, ob er eingeschaltet ist und ob alle LED leuchten. Ist dies der Fall, kann man versuchen die Konfigurationsseite des Routers über seine IP Adresse aufzurufen. Dazu einfach im Browser die IP Adresse eingeben. In obigen Beispiel also 192.168.1.1 . Alternativ ist es natürlich auch möglich über das Windows Kommando Zeilen Tool CMD den Router anzupingen. Der Befehl lautet ping 192.168.1.1 .
Sollte man die IP Adresse des Routers nicht kennen, dann hilft via CMD der Befehl ipconfig weiter. Neben anderen wird mittels des Befehls auf die IP des Standard Gateways angezeigt. Und die ist identisch mit der Router IP Adresse.

Verkabelung prüfen
Kommt keine Verbindung zum Router zustande, sollte man zunächst den Router neustarten. Dazu einfach den Stromstecker des Routers ziehen, einige Sekunden warten und dann wieder einstecken. Danach die oben beschriebene Prozedur wiederholen. Kommt noch immer keine Verbindungen zustande, sollte man zunächst alle Netzwerkkabel überprüfen, ob auch wirklich alle Stecker fest sitzen. Hilft das auch nicht, dann alle Geräte und eventuell vorhandene Powerline Adapter vom Router trennen und nur den Computer an dem man gerade arbeit möglichst mit einem neuen Netzwerkkabel direkt mit dem Router verbinden.
Zweiter Schritt: Konfiguration des Routers prüfen
Arbeitet der Router und lässt sich die Konfigurationsseite aufrufen, kann man davon ausgehen, dass zumindest das lokale Netz arbeitet. Viele Router lassen eine diesbezüglich auch keine detailiertere Konfiguration des lokalen Netzwerkes zu.
DHCP Server einschalten
Man sollte allerdings überprüfen ob der DHCP Server des Routers eingeschaltet ist. Wie das funktioniert hängt vom Router ab. Bei den akuellen Speedports der Telekom findet man den DHCP Server Heimnetzwerk -> Heimnetzwerk (LAN) -> DHCP
Überprüfen der WLAN Einstellungen
Grundsätzlich ist es so, dass sämtliche WLAN Geräte, die sich mit dem WLAN Netz des Routers verbinden wollen, die gleiche Verschlüsselungsmethode und das gleiche Kennwort nutzen müssen. Als sicher gilt hier die WPA2 Verschlüsselung. Und diese sollte im Router und ggf in allen Geräten eingestellt sein.
Sollte mit einem Gerät das WLAN gar nicht auffindbar sein, dann kann es sein, dass der Router so eingestellt ist, dass er ein reines 5 GHz WLAN Netz aufbaut. Man allerdings ein älteres Gerät verbinden will, welches nur 2,4 GHz Netze nutzen kann. Ist dies der Fall, sollte man den Router so einstellen, dass er sowohl auf 2,4 Ghz als auch auf 5 GHz funkt.
Die Verbindung ins Internet prüfen
Klappt im lokalen Netzwerk alles und man bekommt trotzdem keine Verbindung ins Internet, kann das zwei Gründe haben. Entweder nutzt man die falschen Zugangsdaten. In dem Fall sollte man diese in den Einstellungen des Routers überprüfen und unter Umständen die vom Provider erhaltenen Zugangsdaten erneut eingeben.
Oder aber, der Provider selbst hat gerade Probleme bzw das Problem liegt ausserhalb der eigenen vier Wände. Die Gründe hierfür könne vielfältig sein. Im Zweifel muss man hier mal bei der Hotline des Providers anrufen.
Im zweiten Teil der Reihe geht es darum, welche Probleme der Netzwerkadapter des Computers haben kann und wie man sie behebt.










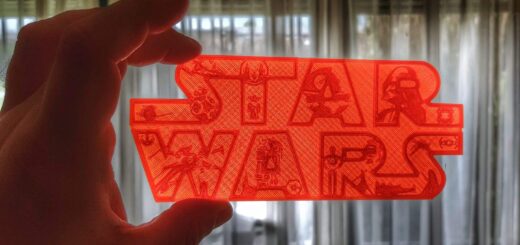








2 Antworten
[…] In Teil 1 haben wir gezeigt, wie man Probleme mit dem Router systematisch angeht. Jetzt im zweiten Teil widmen wir uns dem im Computer verbauten Netzwerkadapter denn auch diese in Kombination mit einer falschen Konfiguration des Betriebssystems ist eine beliebte Fehlerursache. […]
[…] Tuning besteht nicht nur aus Geschwindigkeits Tuning. In der about:config lassen sich auch einige Dinge aktivieren, die die Funktionalität des Firefox […]